Schedule Overview¶
Scheduling Overview
Overall Schedule
Managing Schedules
Your Assignment records in Volgistics represent the jobs, or tasks, your volunteers perform. The built-in schedule feature allows you to track when volunteers are expected to serve in each Assignment in the future or the immediate past. Please keep in mind that service for past hours is not the same as the schedule. Service information needs to be tracked through one of the options outlined in Methods of Posting Service
Two Ways to Schedule¶
Organizations often have different scheduling needs depending on what job or task the Assignment represents. For example, an animal shelter may have one Assignment called Kennel Clean-Up where volunteers can come in at any time during the day to complete the necessary task, but they may have another Assignment called Front Desk where volunteers serve specific shifts to ensure someone is always at the desk.
Volgistics has ways to handle both situations. Volunteers can be added to structured openings (or shifts) or scheduled to serve at any time. While some organizations might only schedule volunteers to serve in openings and other organizations might schedule volunteers often but never create a schedule opening, it is perfectly acceptable for an organization to use openings for some Assignments and any times for other Assignments.
You can find more specific details about how to add volunteers to the schedule in Scheduling Volunteers.
Openings¶
When you create a schedule opening, it can be for one day only, or it can be an ongoing opening for a particular day of the week or month. Ongoing openings can span a distinct period of time such as a seasonal opening for summer volunteers, or openings can be indefinite so they extend years into the future. You can also specify the number of volunteers needed for each shift.
Scheduling volunteers in openings is appropriate if you want volunteers to work only for specific days and times. This is the best option for Assignments where structured schedules are important, and when you want to control how many volunteers are scheduled.
For System Operators, the openings you create show on the daily view of the schedule with a square or frame icon for each of the opening slots. When the opening slot is unfilled the square is empty. When a volunteer is scheduled to fill an opening slot a figure shows in the frame.
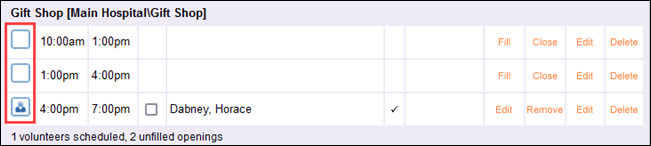
Whether or not the schedule icons show on the monthly view of the schedule depends on the settings on your Schedule Settings page.
Any Times¶
For Assignments that do not have a set pattern, System Operators can place a volunteer on the schedule without filling an opening using the options available in the Schedule a Volunteer tab at the bottom of any daily view of the schedule. This can also be used in situations where you have a temporary scheduling need such as extra help on a date where you expect to have a busy period.
When a volunteer is scheduled without filling an opening slot, the schedule icon is a figure without a box or frame.
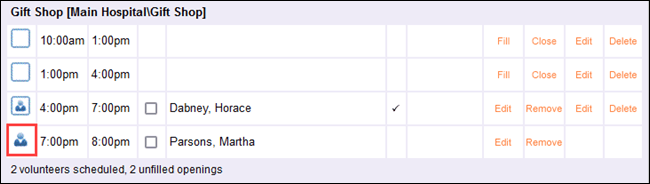
Scheduling without filling an opening is best for Assignments where structured schedules are not needed, such as self-paced or self-directed service. Please keep these things in mind when volunteers are placed on the schedule without filling an opening slot:
-
For System Operators, there is not an indication of how many volunteers are still needed. When openings are used, operators can see the unfilled opening slots to judge how many volunteers are still needed for the shift.
-
If your volunteers self-schedule, there is not a way to control how many volunteers sign-up so you may be overbooked.
-
When volunteers are removed from the schedule (or remove themselves if you allow), there will not be an unfilled opening slot left behind to indicate someone is needed.
Tip!
The account Administrator sets the schedule related options on the Scheduling Ground Rules page. For example, they can set the earliest and latest times available, whether the time dropdown has 15-minute, 30-minute, or hourly intervals, whether or not substitutes can be scheduled, the date the schedule defaults to, and more. To do this:
- Select Setup from the menu.
- Go to Scheduling.
- Select Ground Rules.
The Schedule Settings help topic explains more about the settings on the page.
Regular Scheduling¶
You may have volunteers who serve in a recurring or repeating pattern such as every Wednesday and Friday. In this case, System Operators and Coordinators (if they're allowed to) can set the frequency of when the volunteer is scheduled to Regular and then set the days of the week or month the volunteer will serve. Volgistics refers to these volunteers as regularly scheduled volunteers, and we make it easy to identify your regularly scheduled volunteers on the daily view of the schedule by placing a check in the Reg (for regular) column.
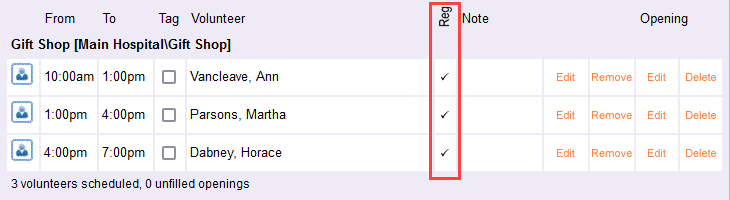
In addition to the daily view of the schedule, operators can also run the Regular schedule list (stock) report located under the Volunteer List reports to get a list of regularly scheduled volunteers along with the Assignment, days of the week, and times that the volunteers serve.
View the Schedule¶
For convenience, Volgistics offers System Operators multiple views of the schedule. Operators can view the overall schedule for all of the Assignments they have access to by selecting Schedule from the Volgistics menu.
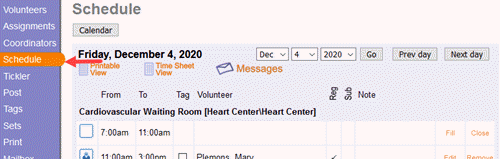
System Operators can also select Assignments from the menu and then click on any Site, Place, or Assignment record. Each record has a Schedule tab showing the schedule for that record.
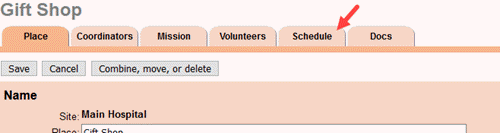
For Site and Place records, the Schedule tab shows the combined schedules for all Assignments that fall under the Site or Place in the Site, Place, and Assignment hierarchy. Similarly, operators can see the combined schedule of for all Assignments a Coordinator oversees by selecting Coordinators from the menu, going to a Coordinator record, and then clicking the Schedule tab.
Last of all, operators can go to a specific volunteer record and click the Schedule tab to see the schedule for that particular volunteer.
Daily and Monthly View¶
On most views of the schedule, you can switch from the daily view to the monthly view by clicking the Calendar button in the upper right corner.
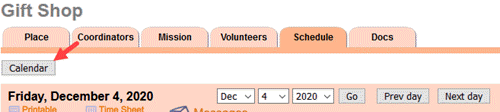
On the monthly view, click the Daily schedule button to go to the daily view or click a date on the calendar to go directly to the daily view for that date.
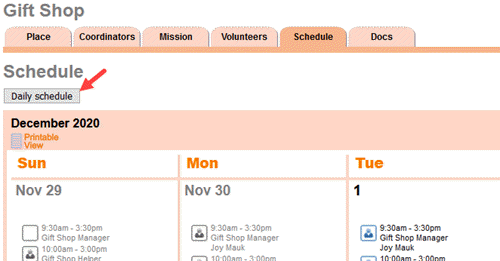
Tip!
When viewing the schedule on a volunteer record, keep in mind that only the Schedule tab shows the volunteer's schedule information. There are other fields that look like they might have schedule information such as the service entries on the Service tab or the Daily Availability field on the Profile tab. However, these fields are designed for different purposes and do not contain schedule information.
Volunteer Self-Scheduling¶
If your account's service level includes either the VicNet portal or the VicTouch time stations, volunteers can add (and optionally remove) themselves from the schedule. For information on how to enable this and examples, see Getting Started with Self-Scheduling.
You may have some Assignments that are appropriate for all of your volunteers, but in cases where volunteers need special training or permission to work in an area, the Rules tab of each Assignment record allows you to set the Assignment so only certain volunteers can self-schedule for the task.
The Rules tab of each Assignment is also used for other aspects of scheduling. The tab has settings to control whether volunteers can only schedule themselves to fill an opening slot, or if they can select any times to serve during your hours of operation. There are also settings on the tab to have the system send automatic alerts to System Operators or Coordinators when a volunteer adds themselves to or removes themselves from the schedule.
Coordinator Scheduling¶
When the VicNet portal is included in your service level, you can also create Coordinator records to allow team leaders to see the schedule for an entire Assignment (or group of Assignments) in the VicNet portal. Depending on how the Administrator has set Coordinator access to the schedule, the Coordinator can also add, remove, or edit volunteer schedule entries. When editing a volunteer's schedule, the Coordinator can make the entry occur in a regular or recurring pattern.
While Coordinators can manage most aspects of the schedule (if that is enabled), there are certain things they are not able to do. Things a Coordinator is not able to do include:
- Making new volunteer jobs or opportunities by adding Assignment records.
- Making or changing openings on an Assignment's schedule.
- Adding volunteers to the schedule for any times or without filling an opening slot.
- Changing which volunteers can be scheduled for their Assignments.
VicTouch Time Station¶
The VicTouch time clock module also interacts with your schedule to streamline the sign-in process. When volunteers sign-in at VicTouch, they will choose the Assignment they are there to perform.
You can configure VicTouch to let volunteers choose from their scheduled Assignments for the day, all the Assignments where they serve, or both. Organizations who schedule their volunteers can streamline the sign-in process, while other organizations have the flexibility to place volunteers where they are needed when they arrive.
Print or Share the Schedule¶
You may need to let other people in your organization who do not have access to Volgistics know the volunteer schedule, or let your volunteers see who else is scheduled. Volgistics has several ways you can do these things.
Schedule Reports¶
Volgistics has a whole section of Schedule reports. The reports can cover a day, week, or month and can be organized in a variety of ways such as by volunteer, or by Site, Place, or Assignment. The reports can even show just the unfilled openings so you can easily see where volunteers are still needed. There is even a report showing just the statistics for filled and unfilled openings by Assignment. The schedule reports produce a PDF file that can be printed or shared as an email attachment. PDF documents can also be linked to the Home page of the VicNet portal if you want volunteers to be able to see other volunteers scheduled at a glance.
In addition to the reports designed specifically for schedule information, the volunteer schedule can show on other reports such as the Volunteer Schedule List (stock) report and the Regular Schedule List (stock) report that shows the information for volunteers who are scheduled in a repeating pattern.
Schedule Confirmations¶
Volunteers can automatically receive confirmation email or text messages with the details of their scheduled shift at the time they are scheduled. The account holder controls when these are sent. The confirmation messages can be sent to the volunteer when they schedule themselves, when they are scheduled by a Coordinator in the VicNet portal, or when they are scheduled by a System Operator in the main account. See Automatic Schedule Confirmation Messages for more information.
Schedule Reminders¶
Volgistics also has schedule reminder messages that go out automatically by email or text. Volunteers can receive either a daily reminder about an upcoming shift, or a monthly reminder showing all their scheduled dates in the following month. In addition, the schedule reminders can be sent to Coordinators so they're a great way to keep others in your organization informed about who is scheduled even if you do not use the VicNet portal.
See Schedule Reminder Message Overview for more information on how to set up and use this feature. In addition to the automated reminders, System Operators can send out on-demand reminders in cases where you do not want the reminders sent automatically, or wish to give an additional reminder to a group of volunteers.
Printable View¶
On most views of the schedule, you can get a printed copy of your schedule by clicking the Printable View icon underneath the date or month at the top left of the page. This opens a new web browser window with a printer-friendly format of the schedule information. You can use your web browser's print feature to send the page directly to your printer. This is handy if you do not want to have a separate PDF document like the Schedule Reports produce.
Search Based on Schedule¶
While you can always view the schedule, you may have situations where you want to find a group of volunteers based on their schedule information. For example, you may want to find all the volunteers scheduled to serve on a certain date, or in the upcoming month. Or, you may want to find all the volunteers who are scheduled to work in a certain assignment or perhaps the volunteers who are not scheduled at all. The Sets feature provides a way to do this. Create a Set has basic information about how to make a Set to search your volunteer database. For schedule information, you'll need to use the rule described in Search Based on Schedule.
Once you have completed your Set, you can view the volunteers who the Set identifies or run a report that only shows volunteers included in the Set.
Schedule Updates¶
When you make changes to the schedule it is important to note that openings and the schedule entry when a volunteer fills an opening slot are two different things. Making changes to an opening will make changes to all instances of the opening, meaning it could impact the past and future schedule and every slot for the number of volunteers needed. We recommend reviewing the Tips for Working with Openings section of Edit a Schedule Opening before making any changes if you're unsure of how this works.
Schedule Entry Changes¶
When you have to make changes such as editing or removing a volunteer's schedule information, the safest place to make the changes is on the Schedule tab of the volunteer's record. Making changes in that location greatly reduces the risk of accidentally altering your openings or the schedule for other volunteers.
The following help topics have more information about making certain changes to the volunteer schedules:
- Schedule Substitute Volunteers
- Edit a Schedule Entry or Remove a Scheduled Volunteer
- Schedule Substitutes for Regularly Scheduled Volunteers
Schedule Opening Changes¶
The following help topics have information about making changes to your schedule openings:
As mentioned above, changes to your openings can have far reaching effects so we recommend reviewing the information in the Tips for Working with Openings sections of the help topics before making changes.
Related Help¶
- Enter Holidays
- Methods of Posting Service
- Schedule Substitute Volunteers
- Schedule Notes
- Schedule Groups
- Schedule Icons
- Delete a Schedule Opening
- Assignments, Sites, and Places Overview
- Edit a Schedule Opening
- Working With Schedule Preferences
- Add Schedule Openings
- Schedule Qualifications and Rules
- Hours of Operation Settings
- Around-the-Clock Scheduling
- Schedule Reminder Message Overview
- Automatic Schedule Confirmation Messages
- Prevent Overlapping Schedules
- Create Time Sheets
- Scheduling Volunteers
- Edit a Schedule Entry or Remove a Scheduled Volunteer
- Schedule Substitutes for Regularly Scheduled Volunteers
- Self-Scheduling Settings for VicNet and VicTouch
- Volunteer List Report - Volunteer Schedule List (stock)
- Volunteer List Report - Regular Schedule List (stock)
- Schedule Report Overview