Schedule Substitute Volunteers¶
Substitute Tracking
When a volunteer is not able to serve one of their shifts, and you know which volunteer is filling in, you can use the substitute tracking feature to place the substitute on the schedule. This allows you to see the volunteer who is serving, along with the volunteer originally scheduled, on the daily view of the schedule.

The alternative to using this feature is to first remove the volunteer from the schedule for the date they cannot serve, and then add the substitute volunteer to the schedule for that day. The substitute tracking feature makes this process easier if the substitute will only serve a few days. If the volunteer is a regularly scheduled volunteer, and they will need a substitute for more than a few days, see the Schedule Substitutes for Regularly Scheduled Volunteers help topic.
Enable Substitute Tracking¶
If you've never used substitute tracking, you may need to enable it for your account. You can do this by:
- Choose Setup from the menu.
- Click on Scheduling.
- Click on Ground rules.
-
Under Additional options, check the Use substitute tracking checkbox.

-
Click the Save button.
If you have questions about the other settings on the Ground rules page, see the Schedule Settings help topic.
Schedule Substitutes¶
After substitute tracking is enabled, the safest way to schedule a substitute is to use the Schedule tab of the volunteer record like this:
- Choose Volunteers from the menu.
- Find the volunteer record for the person who needs the substitute.
- Click on the Schedule tab.
-
Click the Edit link for the date the volunteer will need a substitute. You will need to click the Next month button if the date is in a month following the month shown.
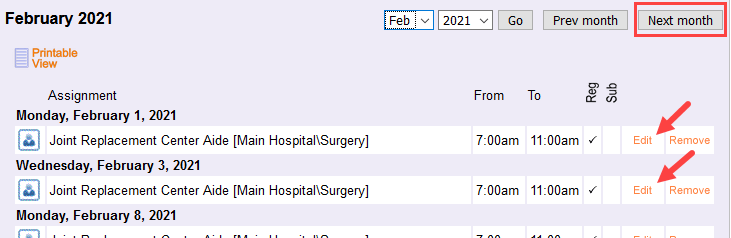
-
An Edit box will appear at the bottom of the list. Select the volunteer who will fill in from the Substitute dropdown list.
- Click the Save button in the Edit box.
You'll also be able to schedule a substitute for a scheduled volunteer from the daily view of the Schedule tab of Coordinator records, Site, Place, or Assignment records, and the overall schedule that shows after selecting Schedule from the menu. To do this, just click the Edit link by the schedule entry for the date you need to schedule a substitute, find the Edit a schedule entry box and select the substitute from the Substitute dropdown list. You can learn more about editing a schedule entry in the Edit a Schedule Entry or Remove a Scheduled Volunteer help topic.
Tip!
Remember if you're on the daily view of an Assignment record, and the volunteer is scheduled to fill an opening slot, there will be two Edit links in the row for the volunteer's schedule entry. You'll need to click the link on the left. The Schedule Icons help topic explains how to quickly tell if a volunteer is scheduled to fill an opening slot.
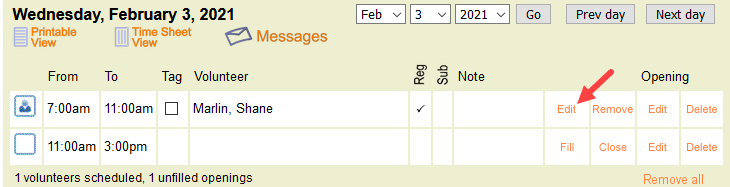
Verify you're in the Edit a schedule entry box before making any changes!
The Edit link in the Opening columns on the right is only used if you need to edit a schedule opening.
Related Help¶
- Schedule Overview
- Schedule Settings
- Schedule Icons
- Delete a Schedule Opening
- Edit a Schedule Opening
- Add Schedule Openings
- Scheduling Volunteers
- Edit a Schedule Entry or Remove a Scheduled Volunteer
- Schedule Substitutes for Regularly Scheduled Volunteers