Field Customization and Configuration¶
You can customize many of the fields you use to store volunteer, Assignment (Site and Place), and Coordinator information in Volgistics. For example, you can rename a field to more closely suit your organization's needs, hide fields you don't currently use, create custom fields to track information you need, and add or change entries for fields that have dropdown lists.
Before you can customize a field in Volgistics, you must know which tab the field is located on. Every volunteer, Site, Place, Assignment, and Coordinator field is located on one tab or another. For example, the Date of birth field is located on the Profile tab on volunteer records. The list of all fields includes all of the fields in the system along with the tab the field appears on. The image below gives an example of how the Date of birth field is located on the Profile tab of volunteer records:
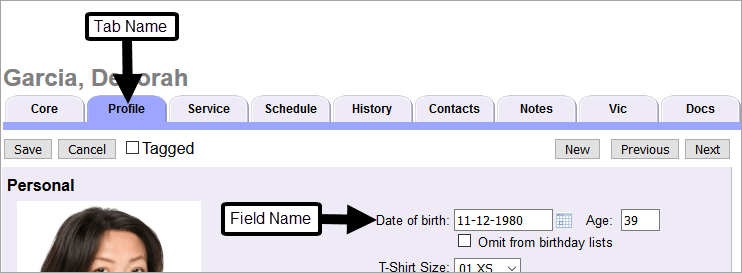
Here are the steps to get to the pages to customize your fields:
- Choose Setup from the menu.
- Expand Fields Options. A list of tabs where you can customize fields appears.
- Click on the tab that contains the field you'd like to customize. A list of all the fields on the tab appears.
- Select the field you want to update. The Field properties page for the field appears.
Depending on the field you have selected, you can rename or hide the field, require an entry in the selected field, establish a default entry, format the field, maintain dropdown list entries, establish database operator rights, and clear information currently stored in the field. This help topic gives some general guidelines for doing these things. Click the Help link at the bottom of the Field properties page you're on to find a help topic with specific details and tips for working with the field you selected.

Field Format¶
Most Volgistics fields have a fixed field type (you can't change it). Fields with the default name Spare field are the exception to this rule. These fields appear in four locations in Volgistics:
- The Personal box on the Profile tab of volunteer records.
- The Detail box on the Site tab of Site records.
- The Detail box on the Place tab of Place records.
- The Detail box on the Assignment tab of Assignment records.
Spare fields are flexible fields, which means they are suitable for holding a variety of information. When you add a new Spare field, you can set it to use any of these formats:
Text
Any values including letters, numbers, punctuation, or spaces can be entered.
Date
Only numbers, dashes, and slashes are accepted as input. Entries must have two digits for the month and two digits for the day (e.g. July 9th would be entered as "07" instead of "7" for the month, and "09" instead of "9" for the date). Years can be entered as two digits or four digits. If a two-digit year is entered, Volgistics converts the entry to a four-digit year. When you select this format, a date picker will appear beside the field in your account so System Operators can also enter dates using the widget.
Number (whole)
Only numbers without punctuation can be entered (e.g. 123).
Number (1 decimal place)
Only numbers and a point (or period) for the decimal point are accepted. Entries with more than one digit after the decimal point are truncated to one decimal place when the record is saved (e.g. 25.5).
Number (2 decimal places)
Only numbers and a point (or period) for the decimal point are accepted. Entries with more than two digits after the decimal point are truncated to two decimal places when the record is saved (e.g. 25.25).
Currency
Only numbers, a point (or period) for the decimal point, and the dollar sign are accepted. Entries with more than two digits after the decimal point are truncated to two decimal places when the record is saved. All entries are saved with a dollar sign and two decimal places (e.g. $25.00).
Social Security Number
Please see the Is Storing the Information in Volgistics Necessary? box at the bottom for more information on best practices for storing social security numbers.
Only numbers and dashes are accepted. Entries in this field must contain 9 digits. Volgistics will format entries using social security format (123-45-6789). You can enter social security numbers with or without punctuation: 123-45-6789 or 123456789.
Reformat a Current Field¶
If you need to change the format of a field that is currently in the system, please keep these things in mind:
- If you do not see a Field Format selection, it means that you cannot change this particular field's format.
- Be sure the field's format is consistent with the kind of information you want to store in the field.
- Any information you've already entered in the reformatted field is still there. If you're changing a field from "Spouse's Name" to "Social Security Number" for instance, any spouse's names already entered will still be there after you change the field name and format. In cases where you're changing what a field is used for, some fields allow you to clear all information by using the Delete all data from this field button. See the Clear a Field section below for more information. Otherwise, you would need to manually remove the old data each time you encounter it in this field.
Change the Name of a Field¶
If you want to change a field's name, remove the current text from Field name, enter the new name, and then click the Save button.
The original name of the field always appears at the top of the Field Properties screen. If you want to change the name of the field back to the default, type the original name in Field name.
Things to consider if you rename fields:
- When you change a field name, Volgistics limits the length of the new field name to 39 characters.
- The new field name appears for everyone who uses this Volgistics system in your organization.
- The field is renamed for every record in the system where the field is used. Remember that different record types may have fields with the same name. For example, changing the name of the "Street 2" field on volunteer records to "Apartment or Suite" will not change the name of the "Street 2" field on assignment records.
- Any information you've already entered in the renamed field is still there. If you're changing a field from "Spouse's Name" to "Parking Pass Number" for instance, any spouse's names already entered will still be there after you change the field name. In these cases, some fields allow you to clear all information by using the Delete all data from this field button. See the Clear a Field section below for more information. Otherwise, you would need to manually remove the old data each time you encounter it in this field.
Hide a Field¶
The Hidden setting allows you to control whether or not a field is shown on the record. Most fields have Hidden set to No by default so the field shows. Set Hidden to Yes if you do not want the field to appear on the tab where it normally shows.
One reason for hiding a field is to simplify the screen. For example, if your volunteers do not have Fax or Pager phone numbers, you can hide these fields on the volunteer Core tab so they do not show. Another reason you may hide a field is to eliminate the chance an operator will enter something in the field just because it is there. For instance, if you don't want to track your volunteers' ages, you can hide the Age field so it is not available on the volunteer Profile tab.
Other things to consider if you hide fields:
- The field is hidden for all records.
- You can unhide the field later if you choose to use it in the future.
- Any information entered in the field before it was hidden will still be there if you later unhide the field.
Require an Entry¶
For some fields (but not all), you can specify that the field may not be left blank. If you require an entry, System Operators cannot save a record until they have made an entry in the field. If you do not require an entry, an operator can save the record when the field is blank. Normally you would require an entry only for the fields of information that are critical to your program.
Use this option sparingly! Remember that an operator cannot save a new record if they don't have an entry in required fields, and whether the field is required for volunteers on application forms or in VicNet is configured separately. Therefore you should only require an entry for fields that, if left empty, would render the rest of the record useless. For example, many people assume that the Zip field should be required because mail can't be delivered without a zip code. However, there may be times an operator needs to add a volunteer record when the zip is unknown. If the Zip field is set to required, the operator would either need to put in an incorrect zip code, or not add the record to the system.
Set a Default Value¶
For some fields (but not all) you can specify a default value. If you have a default value set up, the system will automatically put the value you enter into the field when a System Operator creates a new record. A common use of default values is in the City and State fields. For example, if most of your Assignments take place in the same city and state, adding the name of the city and state to the City and State fields for Assignment records means the fields will be populated with the default values when a new Assignment record is created. If an Assignment happens to take place in a different city or state than the default, the operator can still update the field to show the correct information.
If the Default value setting is unavailable, the field you're viewing does not support default values.
Manage Dropdown Items¶
Dropdown lists (also known as look-up tables) have a pre-defined list (or table) of entries that you can choose from when entering data. Dropdown lists have a down-arrow attached to their right edge. The table of entries appears when you click the down-arrow.
If the selected field is a dropdown, you can use the Field Properties page to maintain field entries by adding, deleting, or merging items. It is important to understand how each option will affect your current records so please see Dropdown List Customization and Maintenance before making changes.
Set System Operator Rights¶
Volgistics Administrators can add new operator records and assign one of three user levels:
- Administrator
- Power user
- Basic user
Choose the field rights, or access, you want each user level to have for the selected field.
View and change
Any operator for the user level selected has full access to the selected field. They can see the field, plus enter and edit its contents.
View only
Any operator for the user level selected can see the field, but cannot enter or edit its contents.
Hidden
Any operator for the user level selected will not be able to see the field.
Here is an example of how operator rights can be used. An Administrator creates a System Operator record for a volunteer manager named Jennifer and assigns her the Power user level. Jennifer will have whatever level of access you give Power users for each field in the database. If you set the Date of birth field so Power users have "View only" access, then Jennifer - and all of your other System Operators who are Power users - will only be able to view the information in the Date of birth field. They will not be able to enter or change the information for this field. You might set the Basic user level operator rights to "Hidden" for the Date of birth field. This means any System Operators in your account who are Basic users will not see the Date of birth field on the Profile tab at all.
More Help
In addition to customizing rights for specific fields, you can control access to an entire tab. Each tab in the volunteer record is visible to each level of operator by default. However, you can hide a tab for System Operators based on their user level.
Clear a Field¶
There may be times when you no longer want to keep any information that is currently entered in a field on volunteer records. You may be changing a field to be used for a different purpose and no longer need to know the responses previously stored in the field. Or, you may require volunteers to complete a field each year and want to clear everything entered in the field in the prior year. If the option to clear a field is available, you will see a Clear this field section at the bottom of the Field properties page for the field.
Clearing a field deletes all of the data stored in the field for every volunteer record in your database. This includes archived volunteer records, volunteer records at all Sites if your account uses Site Level Access, and any records for new applicants pending on the Applications tab of your Volgistics mailbox. You should only clear a field if you are positive you will no longer need any information currently stored in the field. There is not a way to reverse, or restore, information for a field once the field is cleared.
If the field is a dropdown list, clearing the field also deletes any dropdown list (look-up table) items currently defined for the field.
If you're sure you want to proceed, click the Delete all data from this field button. This will open a confirmation screen that double checks if you wish to proceed. Click the Cancel button if you want to stop without clearing the information. Enter the password you use to login to Volgistics and click the Continue button if you want to proceed with clearing the field.
After the field is cleared, the field name returns to the default name and the Hidden setting is changed to Yes so the field will no longer show.
Is Storing the Information in Volgistics Necessary?¶
Data security is essential for all cloud-based systems and Volgistics takes protecting your information very seriously. We follow industry best practices, and use state-of-the-art firewalls, data encryption, and more to keep your information safe. In addition, our Privacy Policy strictly limits who can view the information in your account as well as how it can be used.
While Volgistics is a secure system, a simple way to limit your risk even further is to decide if potentially sensitive information must be stored in Volgistics. In the United States, most state and federal laws governing the protection of privacy define protected personal information as first and last name, plus any one of these: Social security number (SSN); Driver's license number; Financial account or credit card number.
While tracking a volunteer's first and last name is naturally important, it is often possible to operate a volunteer program successfully without asking volunteers to provide their social security number or driver's license number. Volgistics does not require that you store any sensitive information about your volunteers in the system. Account holders customize any fields needed for additional information so organizations have complete control over what information is stored in their account.
In many cases, if the information is only needed once, it does not need to be stored in Volgistics. For example, if the volunteer's driver's license number or social security number is only needed for background checks, using Verified First (Volgistics' integrated background screening service) eliminates the need to store the information in Volgistics. The volunteer submits the information directly to Verified First so your organization is not responsible for maintaining the information's security. If you can operate this way, and make it a policy to do so, you will have substantially reduced your vulnerability from the very start.
If you decide sensitive information such as driver's licenses and social security numbers must be stored in Volgistics, we recommend using specific strategies with the information. For example, it's a good practice on volunteer application forms to let applicants know why you are collecting the information. Applicants are not required by law to give a social security or driver's license number, but if you require a background check you can let applicants know they will not be approved to volunteer without submitting the information. If you have an alternate way for volunteers to get you the information, you could let them know this.
We also recommend controlling which System Operators can view the numbers you collect. In Volgistics, you can hide fields of information from operators based on the operator's user level. You can learn how to do this in the Set Field Rights section of How to Limit System Operator Rights or Access.
Whether or not you choose to store sensitive information in the system, it is always a good idea to require strong passwords for the System Operators who access your account. This is especially true if your account includes sensitive information. Experts feel the human tendency to use easy-to-guess passwords often poses the biggest security threat for online accounts.
Volgistics allows you to customize the password strength rules for your account on the System Operators Ground Rules page. Options include case sensitivity, password length requirements from 6 to 30 characters, password expirations in 30 day increments from 30 to 300 days, and mandatory inclusion of numeric characters and symbols.
Please keep in mind that Volgistics was designed to track volunteer records, not patient information. Therefore, the system does not include Protected Health Information (PHI) unless an account holder is using the system in a way it was not intended to be used. Because of this, Volgistics should not be considered a Covered Entity for HIPAA purposes.
Related Help¶
- System Operator Settings
- System Security
- Privacy Policy
- Update Tab Rights
- List of All Fields
- Background Screening With Verified First
- Account Administrator
- Limit Operator Rights or Access
- Set Tab Rights
- Add Field for Social Security Number
- System Operator Overview
- System Operator Ground Rules
- Documents Tab Settings
- HIPAA Considerations